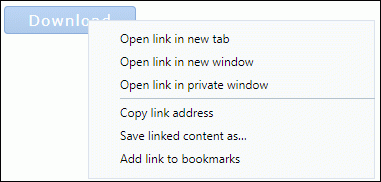Downloading a pattern.
When you click the “Download” button the pattern will either
[A] open automatically,
[B] a popup might appear asking you if you want to download the file or
[C] the file will download without a popup. In the latter case it might seem nothing has happened.
A. If the pattern opens.
If the pattern opens automatically see the saving and printing information further down this page.
B. If a popup appears.
If a popup appears save the pattern and then see the printing information further down this page.
C. If nothing seems to happen.
Software changes mean downloads may be saved to your computer without opening. If nothing seems to happen after you click download, look for the patterns in your downloads folder.
Find recent downloads quickly with Ctrl + J.

- On your keyboard press the Ctrl + J keys at the same time.
- A list of recent downloads should pop up.
- If your pattern is on the list then click on it to open it.
If you find the pattern file go to the printing information further down this page. If you don’t find it try File Explorer.
Finding downloads with File Explorer.
- Open File Explorer from the Windows start menu.
- Navigate to the Downloads folder.
- If your pattern file is there, click on it to open it.
The default download folder is named ‘Downloads’. However, it is possible to save downloads to other folders. If this is the case, use the Ctrl + J shortcut in your web browser, to find where your files are being saved.
If you find the pattern file go to the printing information further down this page.
If you can’t find your pattern files.
If the pattern file isn’t on your downloads list, click the download button with the right mouse button and you should get a pop-up with options such as: “Open”, “Save”, “Save link contents”, etc. Select the save option and note where it is being saved so you can find it.
Saving a pattern.
When the download button was clicked the pattern would either have opened automatically or been saved to your download folder. If the pattern opened automatically it should now be saved to your computer for future use.
If the file is open in a web browser select “Save” from the “File” menu or use the keyboard shortcut Ctrl + S.
If the file is open in Adobe Reader select “Save as PDF” from the “File” menu or use the keyboard shortcut Shift + Ctrl + S.
A dialogue box should open asking you to confirm the download folder.
Printing a pattern.
The stitching pattern files are delivered in PDF format. They can be viewed on any device that has a PDF reader installed. Adobe Reader is available free from the Adobe web site:
If the pattern has been saved you can find it in your downloads folder. If you don’t know where that is see the section above headed: “C. If nothing seems to happen”.
Open the pattern file with Adobe Reader. The illustration below shows the pattern open in Adobe Reader.
Print the pattern. The “Print” option is in the “File” menu (keyboard shortcut Ctrl+P). Selecting “Print” will cause a print options box to appear.
Set the page size options to “Actual size”.
Troubleshooting download problems
If the pattern file has downloaded to your computer but won’t open…
• Adobe Reader may not be installed on your computer.
• Adobe Reader may be outdated or damaged in some way.
These problems can be fixed by re-installing Adobe Reader. It is available free from the Adobe web site:
If the program requests a password…
this indicates it is being opened by the wrong program. The easiest way to fix this is to download Adobe Reader again. This is available free from the Adobe web site:
If you get a download error when using an office computer…
some companies block downloads for security reasons. Test your system with one of our free patterns.
If you have opened the pattern file in Adobe Reader and it won’t print…
we can assure you the pattern files have all been thoroughly tested by numerous customers. There is nothing at our end that would cause a printing problem. Try printing this page. If you can print this page but can’t print a PDF pattern file then one or both of the following should fix it.
- Restart your computer.
Your system may be low on memory. Closing down a computer clears its memory and memory cache. Restart your computer and print the pattern file.
- Reinstall Adobe Reader.
Your Adobe Reader software may have become corrupted in some way. To fix this download Adobe
Reader again. This is available free from the Adobe web site: